Parental Control on /e/OS
Parental Control on /e/OS allows parents to protect children from inappropriate contents and to limit screen usage. This is done by restricting access to some mobile applications and web contents, depending on the child’s age and by defining a daily screen time limit.
Importance of Parental Control
-
The internet offers access to information, culture, and social relationships, but the cost is huge if children are exposed to activities and content that affect their health and development.
-
Long screen time: Children’s early exposure to screens can harm their proper development. Overexposure or inappropriate management can lead to risks and effects on children’s health, including sleep problems, vision problems, and weight issues. It’s important for parents to monitor and limit children’s screen time.
-
Inappropriate content: Children are at risk of exposure to inappropriate content online. Especially from non-family friendly sites and apps that display pornographic content, from social media apps, and from sharing platforms that facilitate the dissemination of explicit content. Parents should block access to apps and websites inappropriate for children to limit their exposure to inappropriate content.
-
Online harassment: Online harassment poses serious risks to kids, including emotional distress, social isolation, and decreased academic performance. To minimize these risks, parents should educate their kids about online safety, monitor their activities, encourage reporting of incidents, and foster open communication.
-
Parents can play a crucial role by setting up parental control on their child’s phone to help children have a safe and responsible digital experience. It’s also important that parents openly communicate with their children on how to safely navigate the digital space.
Activating Parental Control
-
Parental Control can be activated during the
First Time Setup Wizardof the phone or fromSettings > Parental Controlafter initial setup.

-
Toggle
Activate Parental control
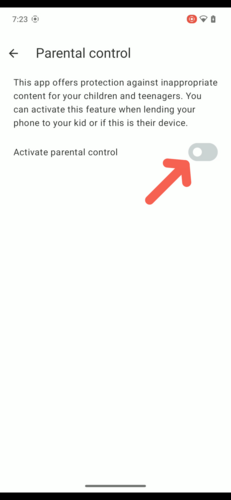
-
Select the
Age group of the childand tapNext.
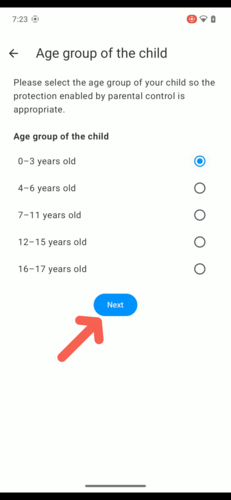
-
Select a daily screen time limit and tap
Next. If you don’t want to set any screen time limit tapSkip - Choose whether you want to :
- let your kid install any app matching their age group and only approve installation of apps rated Parental Guidance
- OR approve any app installation
-
Toggle on the already installed apps your child is allowed to run
- Set up a
PinorPasswordto manage Parental Control’s settings. This PIN/Password is required when changing or disabling Parental Control’s settings. Your child should not know this PIN/Password.
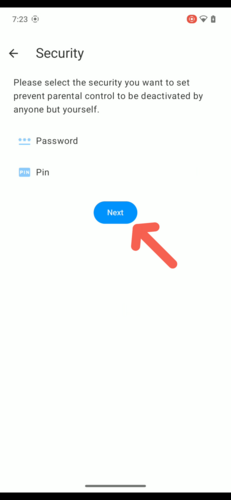
Requirements to activate Parental Control
-
Parental restrictions, such as
Family safe DNScan be bypassed if Parental Control is set up in a multi-user setup. We recommend removing extra users when asked.
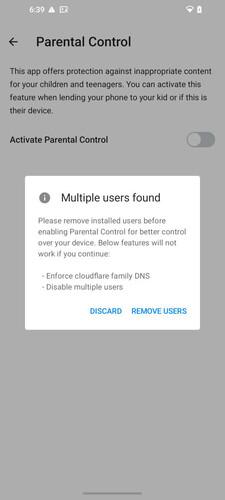
-
Parental Control cannot be setup if another admin app (like Shelter) is in use. Please deactivate/uninstall the app to proceed.
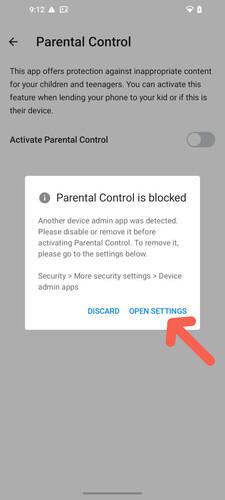
Restrictions applied when Parental Control is on
-
DNS queries are intercepted on device to deny access to adult websites and block trackers.
-
Private DNS is set to Mullvad DNS All and Kids DNS0 as a fall back. This setting cannot be changed.
- Blocking adult, gambling and social media content
- Filtering out malware and phishing sites
- Preventing access to violent or harmful content
- Blocking ads and trackers
- Limiting access to age-inappropriate content
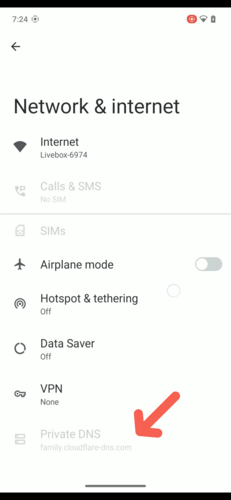
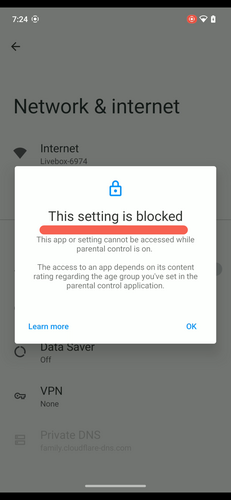
-
Apps can only be installed via App Lounge, which gives access to apps from Google Play and F-droid.
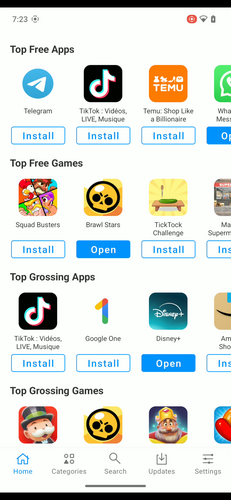
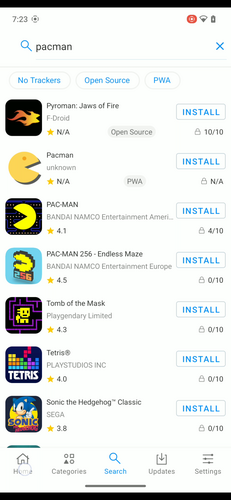
-
Apps can only be installed if the app’s content rating matches the child’s age set during Parental Control setup or if the parent enters the PIN/password if they decided to approve any app installation. Apps’ content ratings are published by Google Play or F-Droid depending on the app.
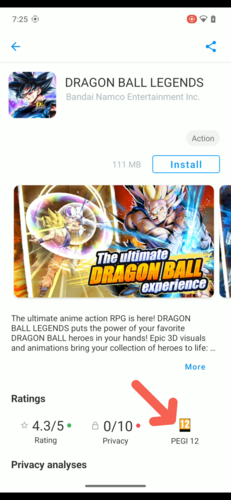
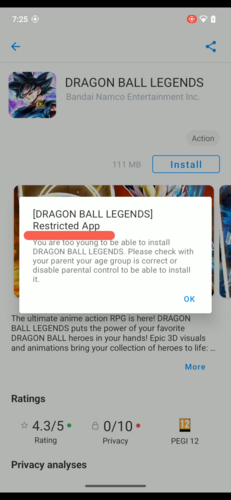
-
Apps which require parental guidance need the parent PIN/password to be installed
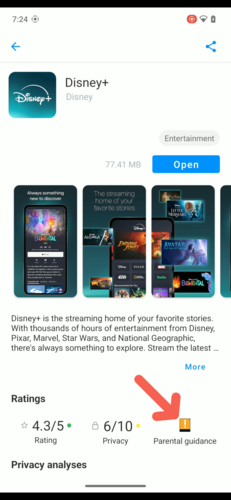
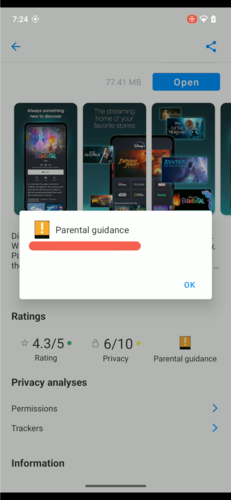
-
Already installed apps whose age ratings are more than the age set by parent are toggled off and cannot be launched by default. The parent can decide to toggle on an app available for a higher age if they wish to do so.
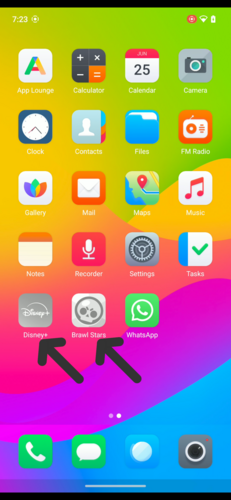
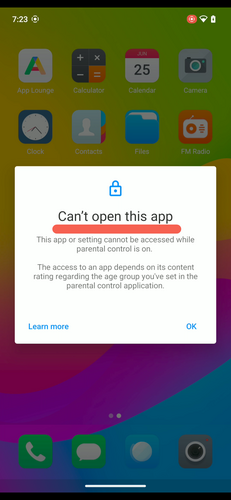
-
After setting up Parental Control with only one user, your child won’t be able to create new users.
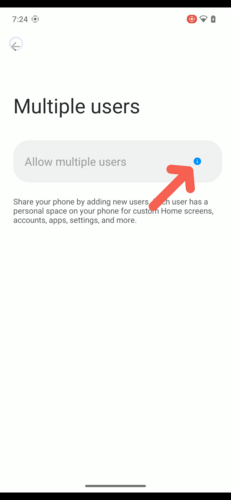
-
Clear data,Clear cacheorForce stopwon’t work for any apps.

-
Device cannot be Factory reset.
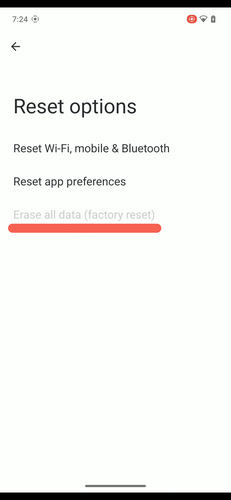

Disabling or Changing Parental Control
- To disable Parental Control, change the age group, change the screen time limit, change the app installation option, or change the PIN/password, the parent needs to enter the PIN/password that was set during setup.
Troubleshooting
- Screen time management doesn’t work: Disable and configure again Parental Control feature. If you configured Parental Control before applying /e/OS 3.0, this is needed to get screen time management working.
