Steps to install a SDCard and update Teracube 2e from it
1. Requirements
- Take a backup of your data (recommended).
- Charge your phone to at least 50%.
2. Setup the SDCard
- With your phone’s screen turned on, long press
Powerbutton till you see a side menu.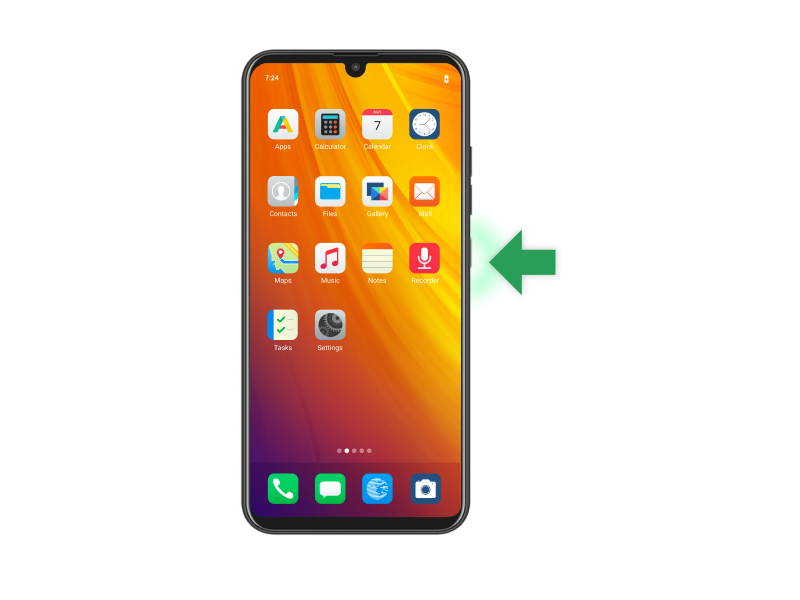
- Tap on
Power off.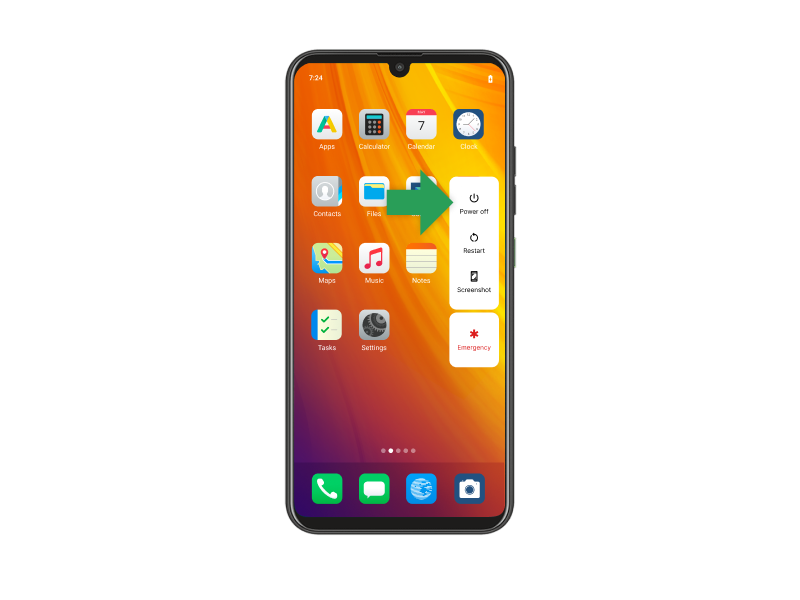
- Wait for at least 10 seconds after your phone is completely turned off.
- Open your phone’s backcover and insert the SD card sent to you by Murena.

- Press
Powerto boot your Teracube 2e -
Open the Browser
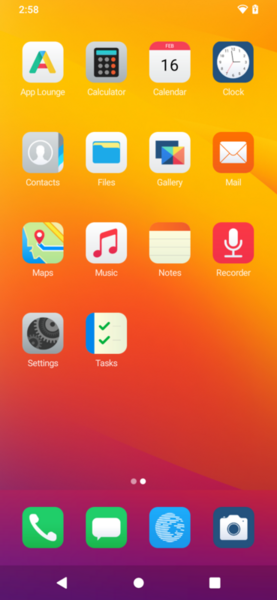
-
In the URL bar, enter https://lstu.fr/2e15q the shortened URL or https://ota.ecloud.global/builds/full/stable/2e/e-1.5-q-20221028230220-stable-2e.zip the full URL.
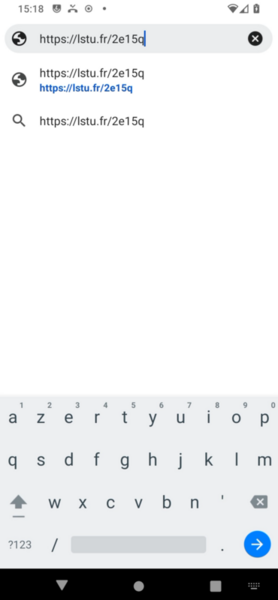
-
Choose SDCard as the place to download the /e/OS package
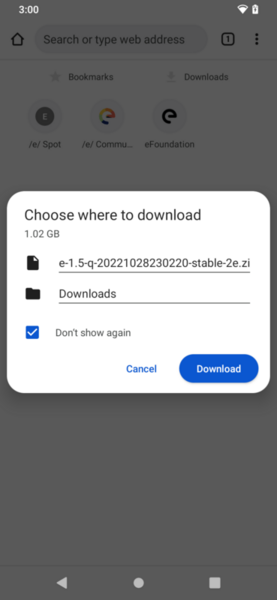
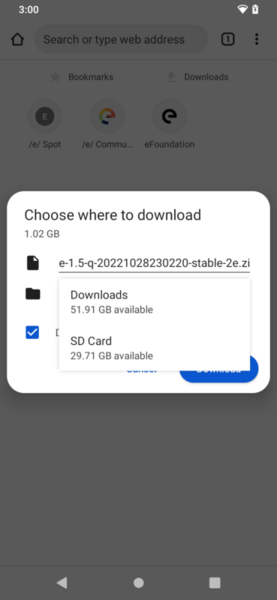

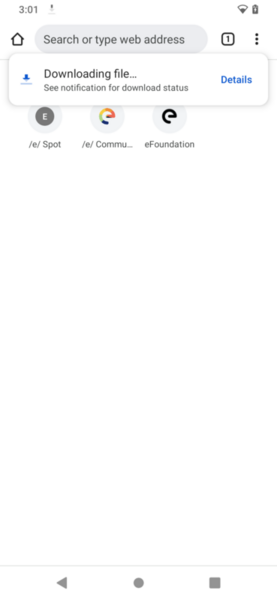
- With your phone’s screen turned on, long press
Powerbutton till you see a side menu.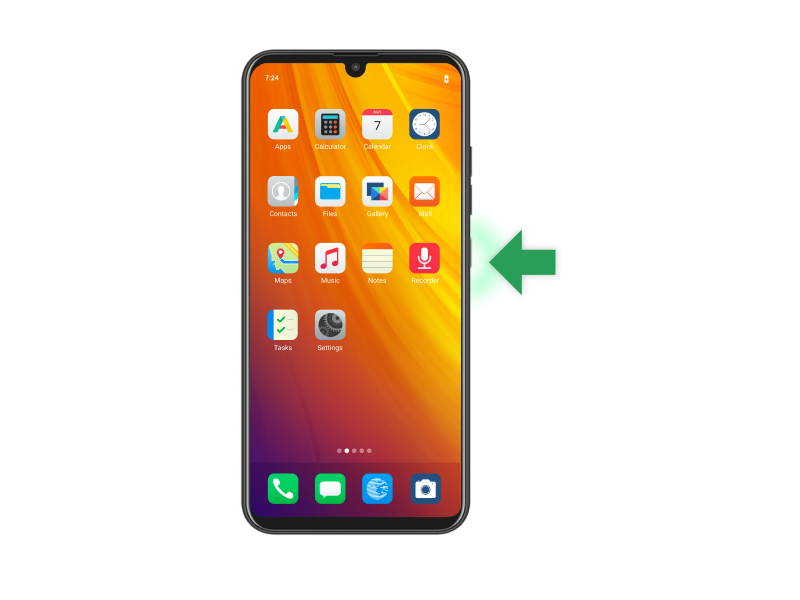
- Tap on
Power off.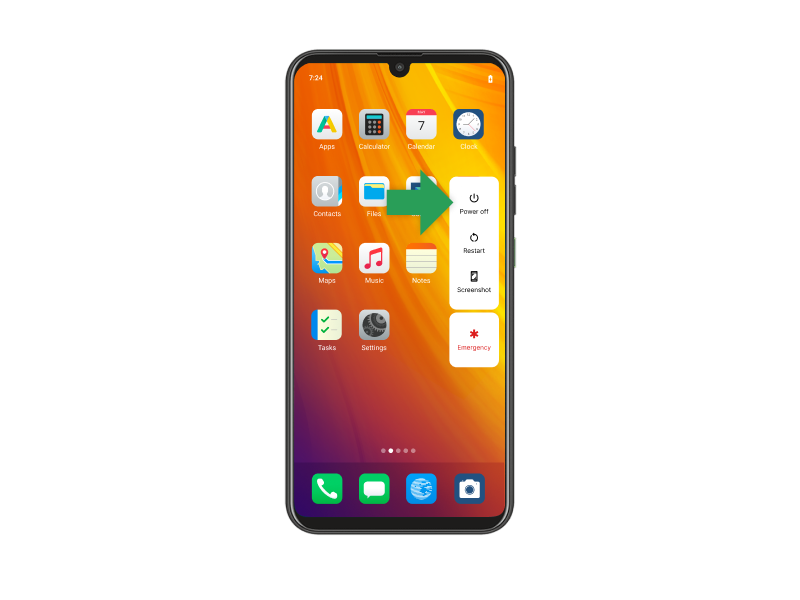
- Wait for at least 10 seconds after your phone is completely turned off.
3. Install the update
- Long press
PowerandVolume upbuttons at the same time, until a text menu appears on the screen.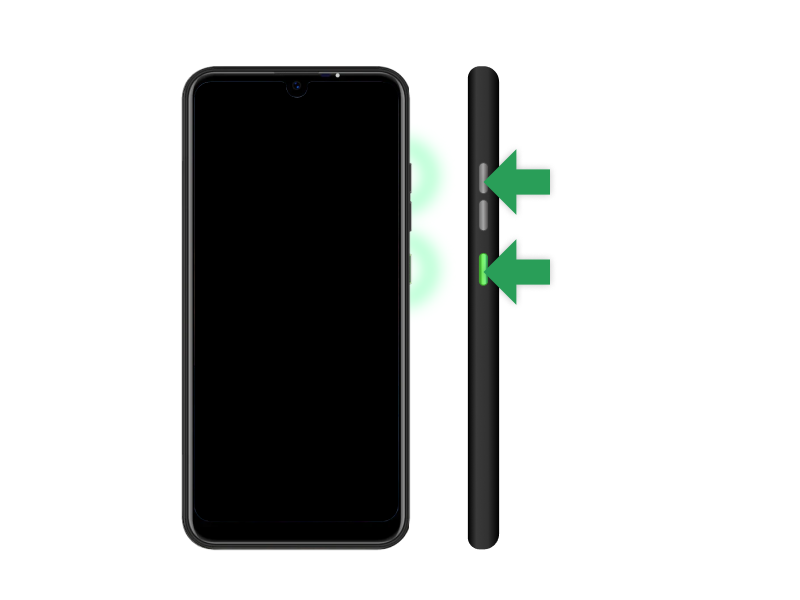
- This text menu cannot be used via touch screen.
Volume upbutton is used toNavigatethe options andVolume downbutton is used to enter the selected option. An arrow<<==indicates the selected option.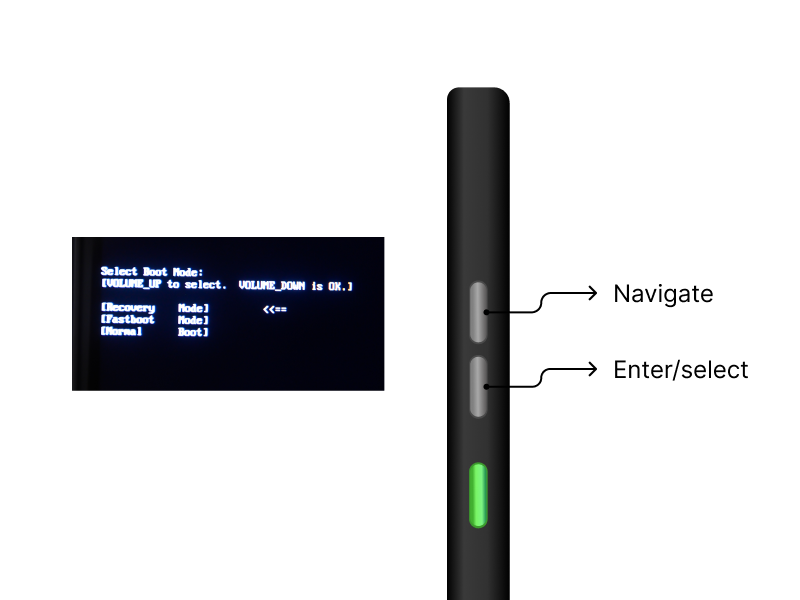
- Navigate to
Recovery ModeusingVolume upbutton and enter the option usingVolume downbutton.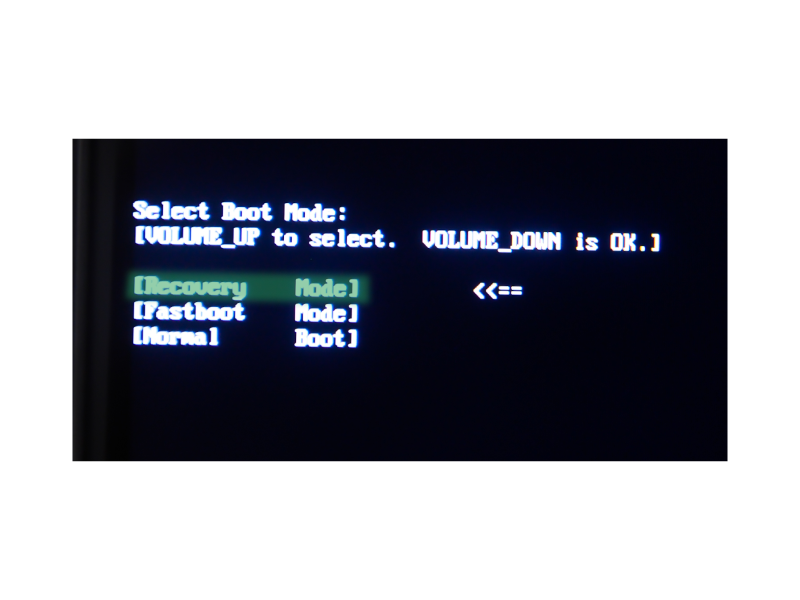
- Once the device boots into recovery mode, you will be able to see the /e/OS logo and
Recoverytitle below it.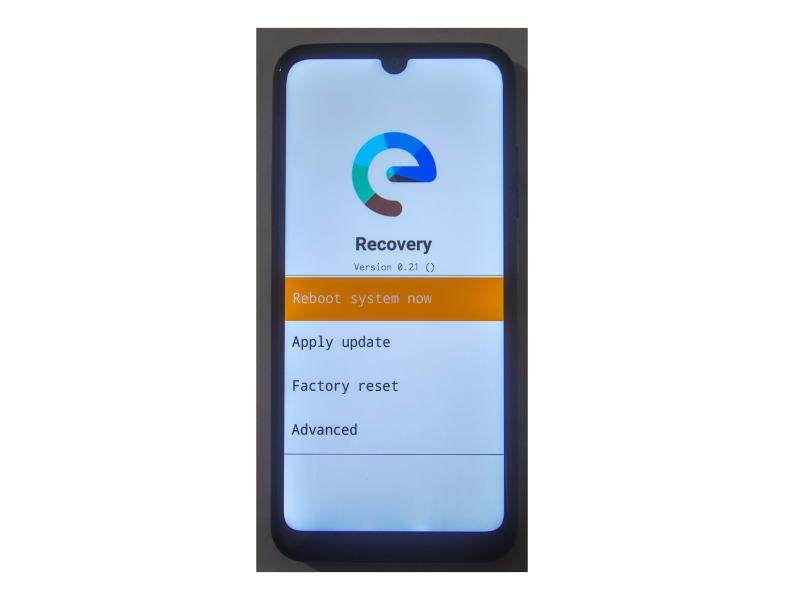
- Tap on
Apply update.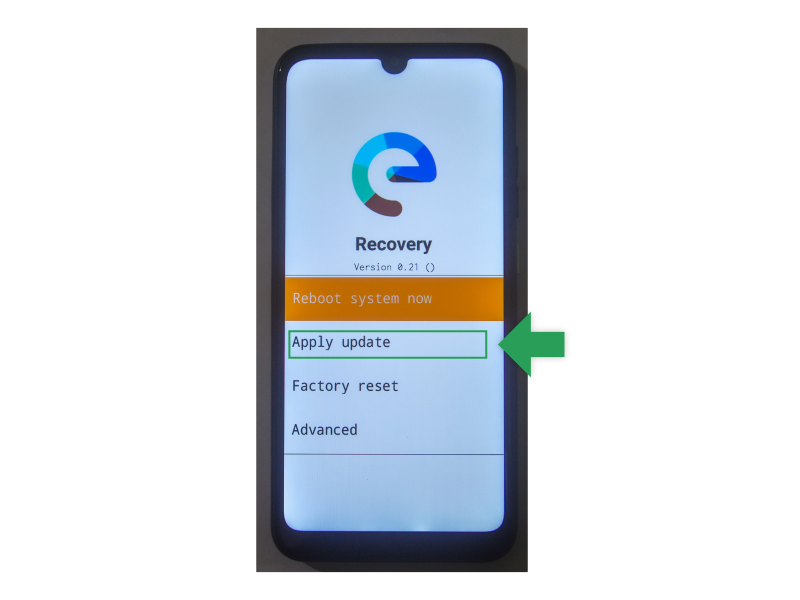
- Tap on
Choose from sdcard1.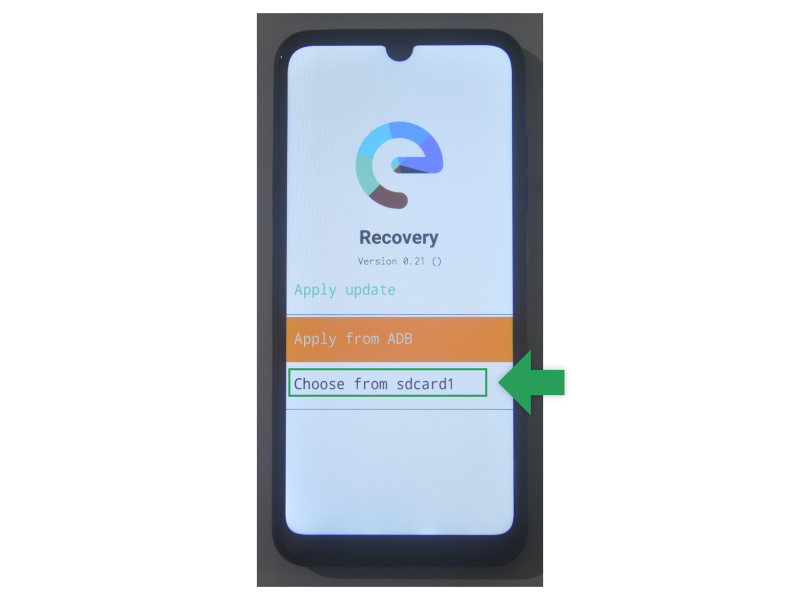
- Navigate with the
Volume downandVolume upbuttons and tap on the following folders successively when they are highlighted in orangeAndroid,data,foundation.e.browser,filesandDownload. Selecte-1.5-q-20221028230220-st...when it is highlighted tap on it.
- If you see a message saying
Signature verification failed, you can still tapYesand safely continue with the process (at least for this guide).
- At this point, the update is being applied. This can take a while to finish, and the progress % might even get stuck at some point. Don’t worry and have some patience, the update will ultimately succeed.

- Once the update completes, you will be able to see
Script succeeded: result was [1.000000].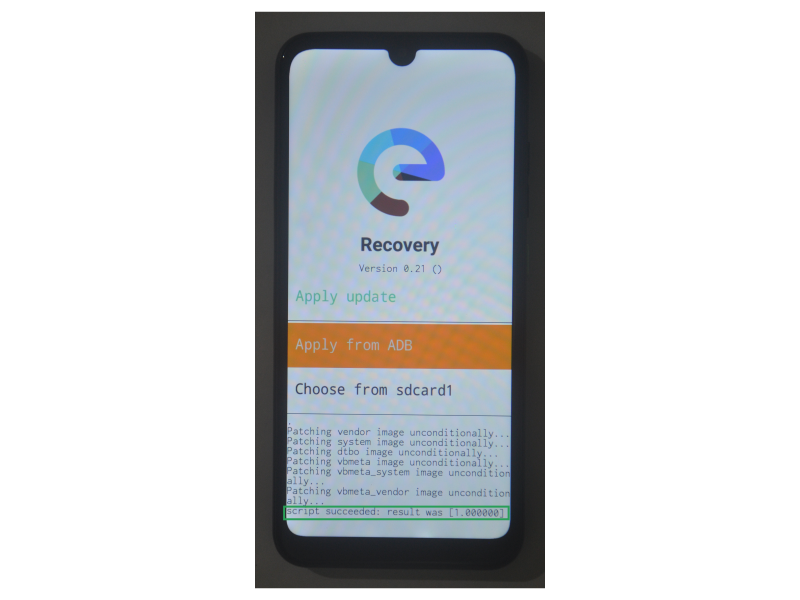
- Swipe left in the empty area above the /e/OS logo (shown in the video).
- Tap on ‘Reboot system now’, and wait for your device to restart.
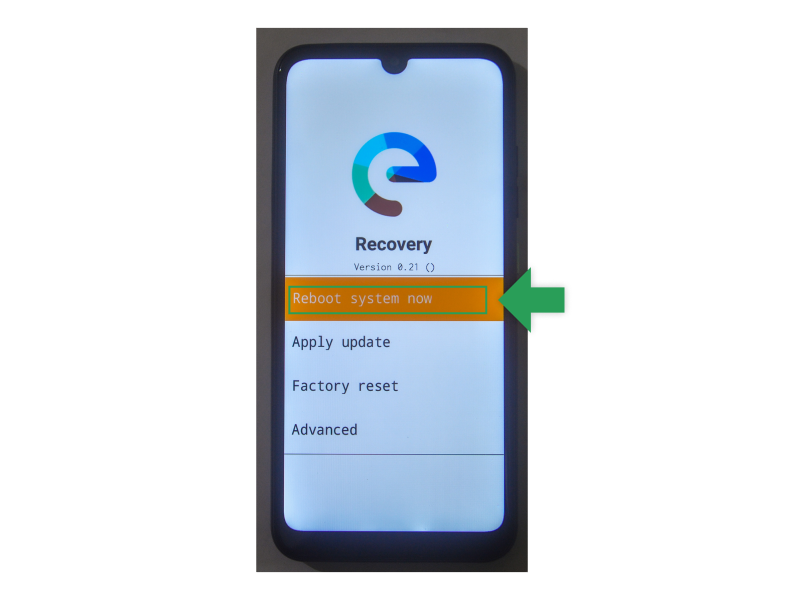
4. Validate the installation
- Go to
Settings>System update, and confirm the /e/OS version at top is/e/OS 1.5-20221028230220 - Congrats! An updated version of /e/OS was successfully installed on your Teracube 2e. Your system settings will reflect the updated
Version number. Have fun with the update!
