How to use Weblate
Before we start explaining how to use Weblate lets answer a few basic questions that you might have.
What is Weblate?
Weblate is a libre web-based translation tool with tight version control integration. It provides two user interfaces, propagation of translations across components, quality checks and automatic linking to source files. You can get more details about the software here
Why do we use Weblate in /e/OS
We use Weblate to automate the process of localization of all default Application text.
What languages are supported on /e/OS
We focus on the support of the following languages:
-
English
-
Italian
-
French
-
German
-
Spanish
Please note: The translations into languages other than English are in progress
In addition, some community members are reviewers for other languages:
-
Polish
-
Dutch
-
Russian
-
Turkish
-
Bulgarian
Are these the only languages that will be supported?
Want to help translate the text in /e/OS in your own language contact helpdesk - Paying customers can write in here with issue details. - Users who use the /e/OS or Murena cloud for free can write on the forum to seek assistance
Can I help translate /e/OS on Weblate?
- Yes, anyone can help with the translations
- All you need is a /e/Gitlab ID
Ok I have my /e/Gitlab ID how do I proceed ?
-
Log in to https://i18n.e.foundation/ with your /e/Gitlab ID - This is how the login screen for weblate would look
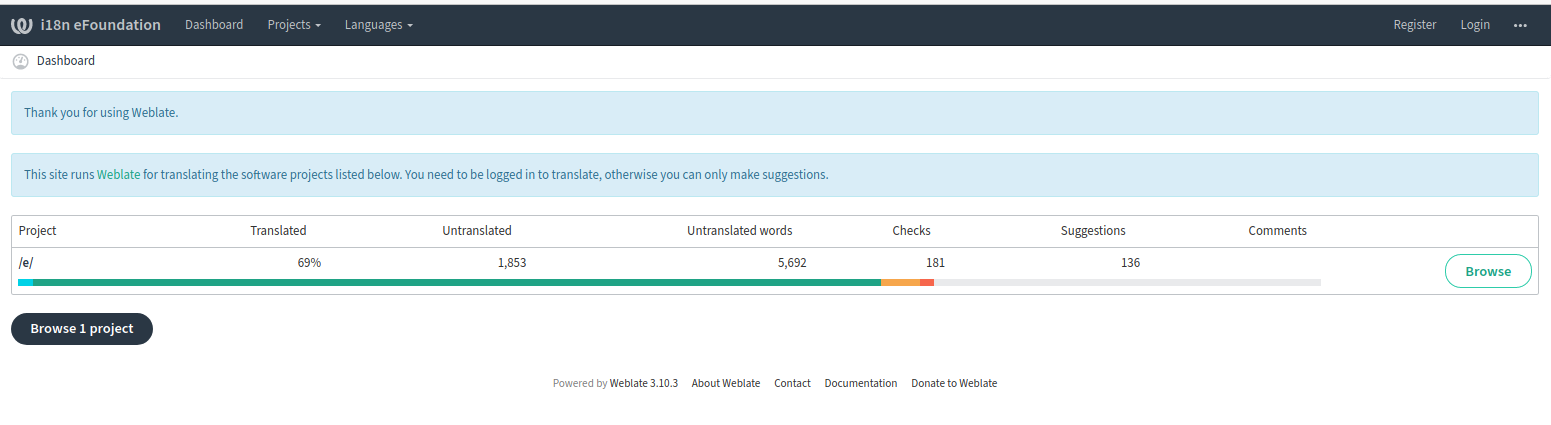
-
Once you have successfully logged in you should see a screen similar to this

How to use weblate and translate
- This is the Weblate Dashboard
- On the menu » Projects » Browse all Projects
- This should bring you to this screen
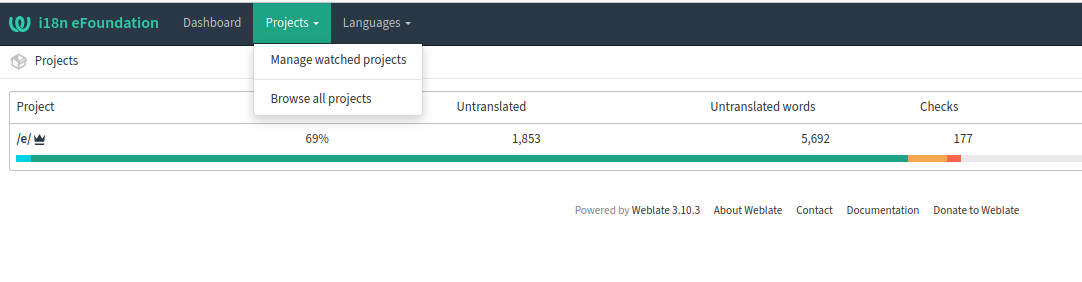
- Select /e/OS
- This would open the following screen
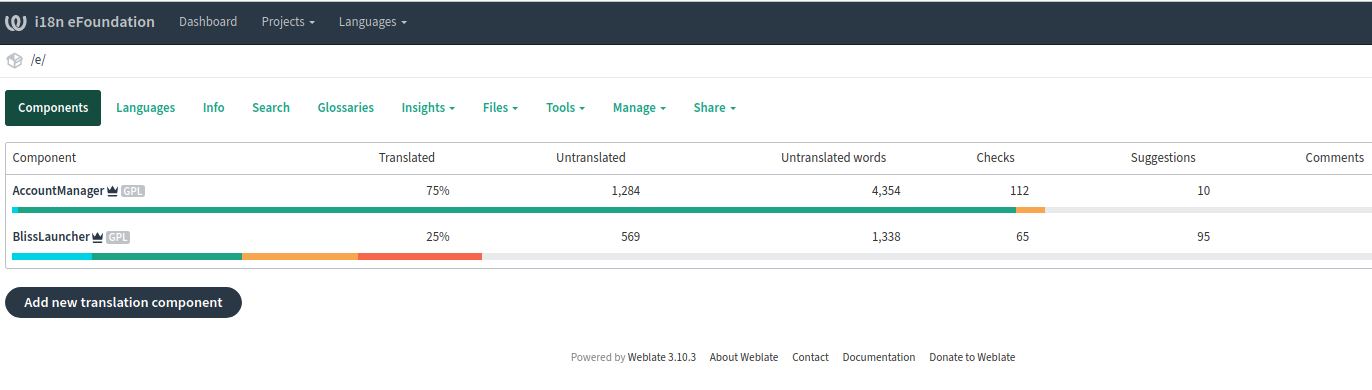
Note: In Weblate projects are called Components
- Select the Component you have to work on for e.g. Bliss Launcher or Account Manager
- This will open a screen which will show you the different languages in which we translate
- The next screen is where you would be working
- In the Box on top marked ‘Translate’ you would see words in English in one text box below you will see another text box where you type the translation in the language you are working on.
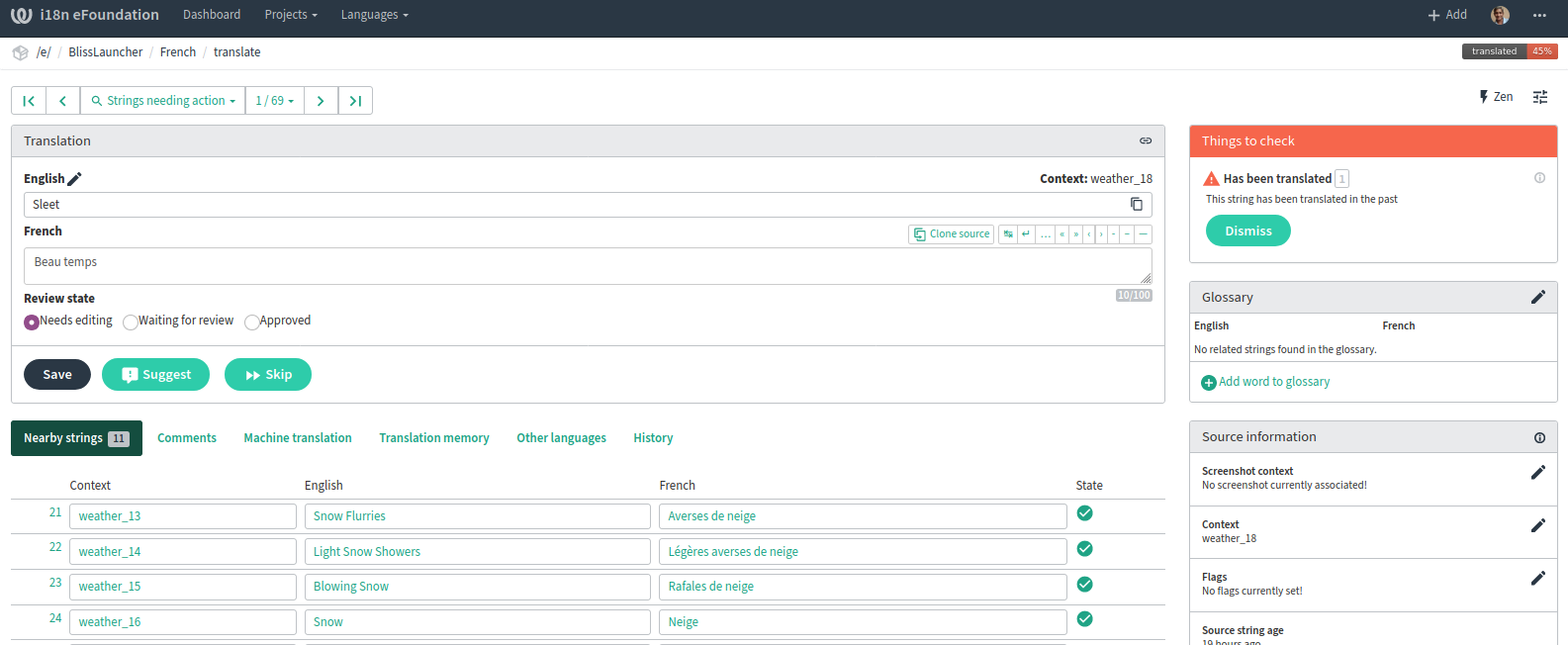
- After each word has been entered click ‘Suggest’
-
The word will now show up in the list below with a small black icon next to it

- The next word will show up for you to Translate
- Please note the ‘Save’ button will be disabled. This is because there will be a review of these words and then they will be submitted.
Why am I not able to Save directly ?
- We have opened up the /e/OS Weblate url to all users.
- This will result in multiple users sharing or working on the same language
- There can be multiple suggestion or duplicates for a single word
- To resolve this we will review the suggestions
- Translors can also vote on the suggestions that best translate the word.
- The suggestions with most votes will be accepted.
Still have questions about Weblate and how it works?
- You can check the documentation on the Weblate site
