Installing adb and fastboot on Windows PC
Download
Get the latest version of the Platform Tools specific to your Operating system from the Android developers website
Create a folder
Create a folder in a location which would be easy to access.
Ideally you should do it on your c: drive and give it an easy to remember name
In this screenshot we have created a folder named platform-tool in the c: drive
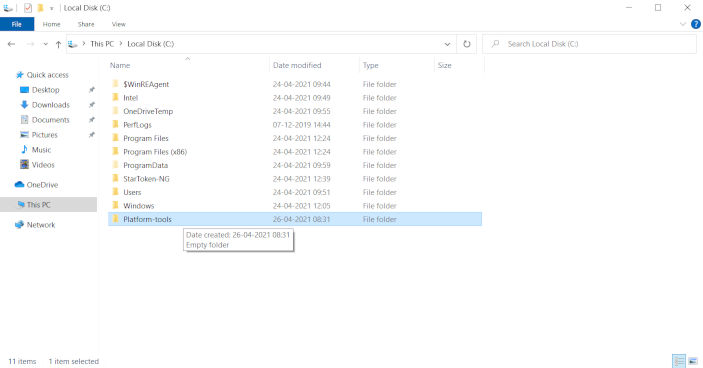
Extract the zip
-
Next we will extract the zip file downloaded in the previous step into the newly created folder
The extraction ( you do this by double clicking the zip file and showing it the location where to place the extracted files )
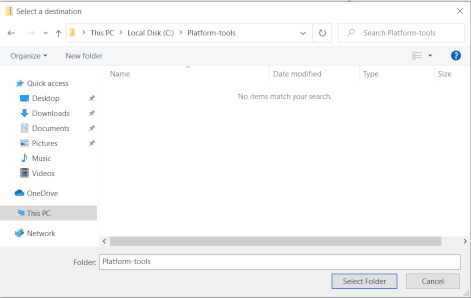
-
Wait for the files to extracted completely. You would see a green progress line as shown in the screenshot while the extraction happens.
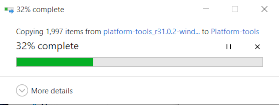
Run the commands
-
Browse to the folder where you have extracted the files. In our example it would be the
Platform-toolsfolder inC:drive -
You will need to open a command prompt window inside this folder for adb or fastboot to work.
Open a command prompt window inside a folder in windows
-
One of the ways to open a command prompt window inside a folder in windows is to check the address bar
-
A normal address bar in Windows will show you the file path of the current folder
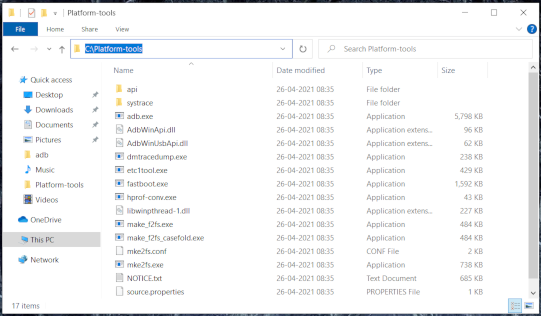
-
Select the address bar and type
command prompt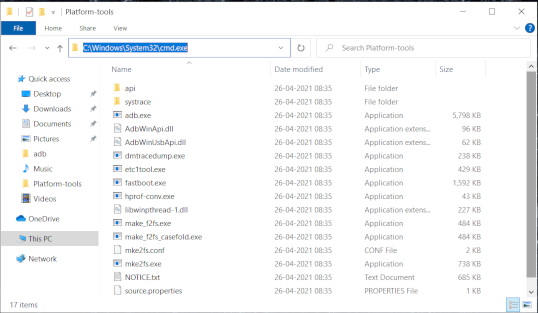
-
-
This will open a command prompt window as shown here
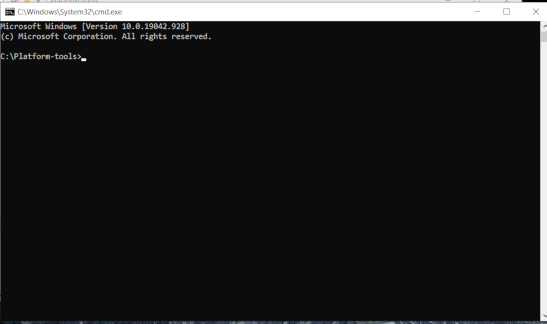
In this command prompt window you execute your adb or fastboot commands.
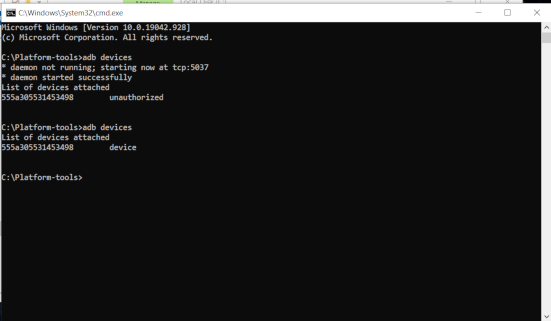
Adding adb path to the environment variables
One of the problems with the method given above is that the every time you will need to open the command window inside the Platform-tools folder.
A way to improve this process is to add the address of this folder in your environment variables
-
Click on the
Starticon ..this will open the list of applications as shown here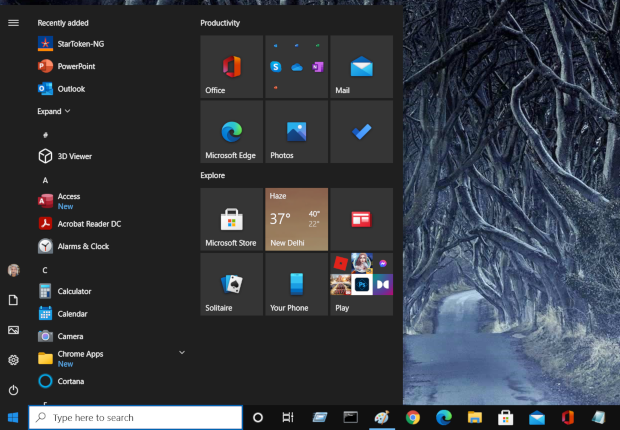
-
Scroll to the
Settingsicon…this is gear shaped icon as seen highlighted in this screenshot ..click it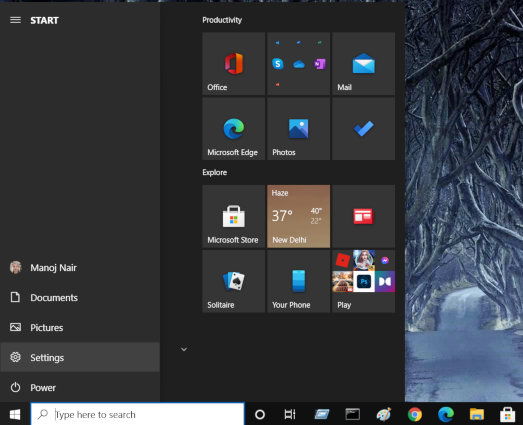
-
This opens the below screen . Go to the
Systemsettings. This would be the first option in the list as seen in the screenshot here
- Clicking
SystemSettings opens this screen -
Scroll down on the list on the left to
About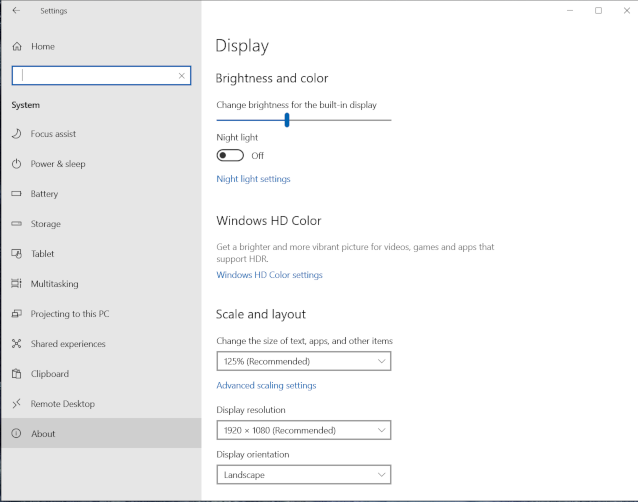
-
In the
Aboutscreen scroll down on the right until you seeAdvanced System SettingIn the Properties screen scroll down to the Advanced System Settings . Click the link
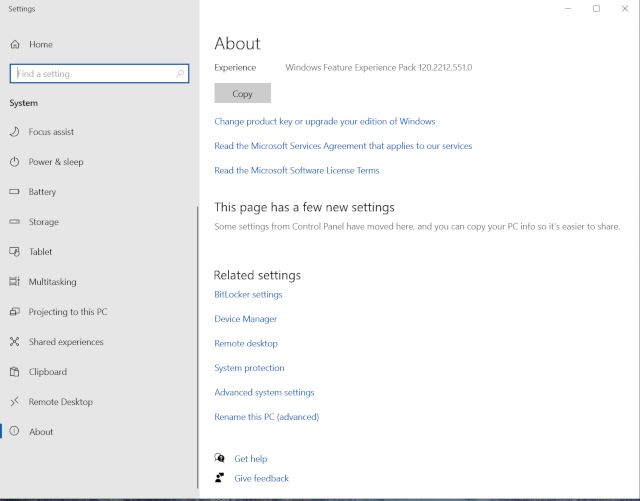
This will open a dialog box titled System Properties as shown here.
One of the buttons is captions
Environment Variables. Click the button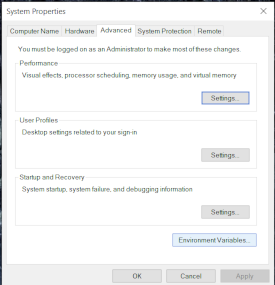
-
Clicking
Environment Variablesopens the below screen .. In the lower box selectPath…as shown in this screenshot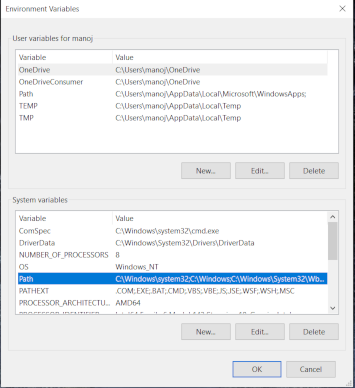
- Click the
Editbutton -
This will open the below screen
Caution: Ensure none of the option in this screen are selected when you make edit now. You have to create a new variable NOT edit existing variables. To un select click anywhere outside the list. -
To repeat do not select any of the existing variables.
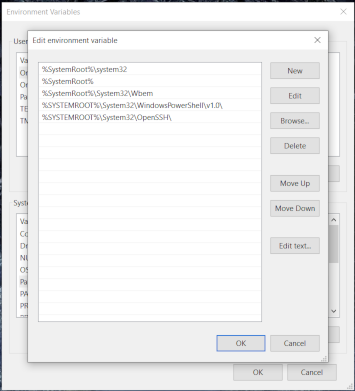
-
Click on the
Browsebutton and search for the folder where you extracted the adb files
-
You should have a new entry in the list as shown here.
-
This entry would have the location of the folder where you placed the adb extracted files.
In our case we had created a folder called platform-tools and that shows up in these screen shots
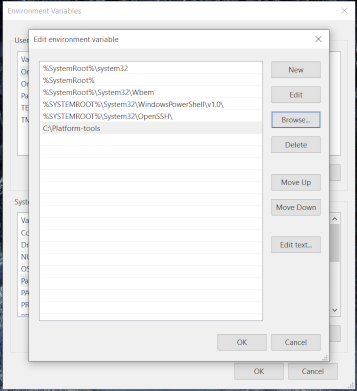
-
Select the folder and click
Okthree times to return to the Desktop -
Now you should be able to execute the adb commands from any where on the system.
You can test this by opening a command prompt window and typing the adb commands.
