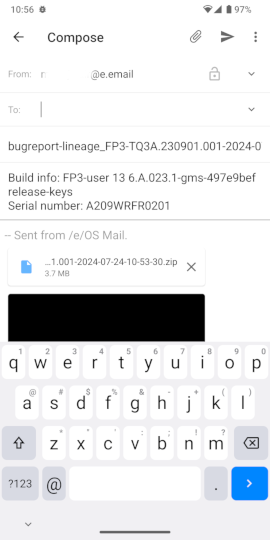Capture a debug information from /e/OS
Why do you need a log?
Whenever you run into an issue and try to report it you must have seen the request from the support or development teams to provide a log or a logcat.
A log helps the development team debug the issue and find out the resolution.
To generate a logcat you would need to enable adb on your phone as well as your PC.
What is adb?
adb stands for Android Debug Bridge. adb is a versatile command-line tool that lets you communicate with a device. The adb command facilitates a variety of device actions, such as installing and debugging of apps.
To enable adb
-
On your phone
- Enable
Developer optionsinSettings(Settings>About phone> TapBuild number7 times). - Enable Android debug (
Settings>System>Developer options>Android debugging).
- Enable
-
On your computer,
- Install
adbon your PC. -
There could be issues here with the device driver or the OS type. You can find details on how to install
adbhere. - Connect your device to your computer.
-
Detect your device by typing the below command at the command prompt:
$ adb devices - You would have to accept an authorization on your phone. A pop up like this will appear.
- Install
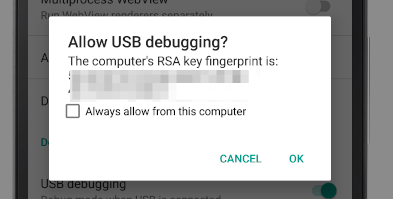
- Check the option
Always allow from this computerand clickOk. - Check that your device is being detected by
adb. - Once you accept the authorization shown above you will see the display on you screen like this.
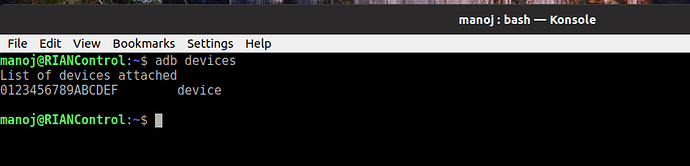
- If you do not accept the message will say that the device is unauthorized.
Generate a bug report using adb
-
Try to reproduce the error. For e.g if Music app is crashing then run it again. The app you are
facing an issue with will crash. -
Now Run this command at the command prompt / console:
$ adb logcat -d > logcat.txt -
This will create a file called logcat.txt in the current folder.
-
Check the file for any personal data. You can either scroll the log file or do a search. Remember the file can be quite large.
-
Once you have the logcat file please share it with the development team as an attachment to the Gitlab error .
Additionally, the radio buffer can be viewed or stored with logcat. If needed or requested, type the below command:
`adb logcat -db radio > radio.txt`
Next save it as radio.txt and share with the development team or on Gitlab.
Capture a bug report from a device
- Pre requisites for sending this report from the device:
- To be able to attach the bug report once it is created, there should be an email account configured on the phone.
-
Enable
Developer optionson the device. IfDeveloper optionshas not been enabled on your device check this guide. - In
Developer options, tapBug report.

- Select the type of bug report you want and tap
Report. Two options will be displayed -InteractiveandFull Report. Check with the developers what type of report they require.
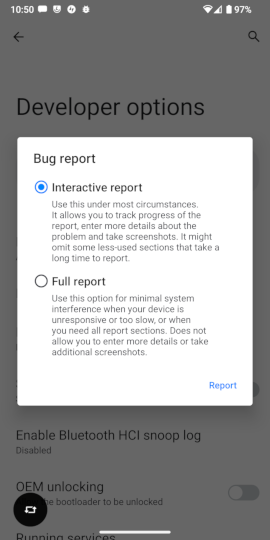
-
After a moment you get a notification that the bug report is ready.
-
Swipe down on the notifications to share the bug report you just created.
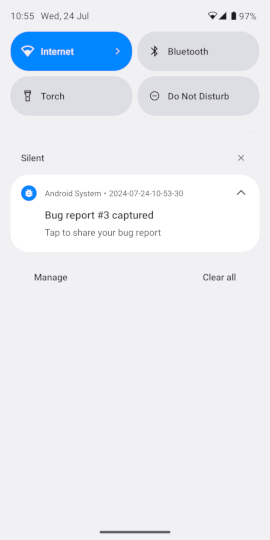
- You would see a warning regarding the information in your log. Check the logs for any personal information before sharing.
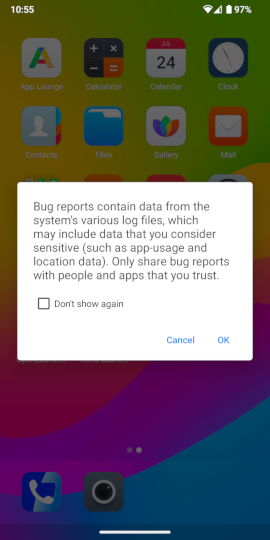
- Once you have accepted the above warning you will be shown the option to share the information. Here we are assuming you will go ahead with the email option.
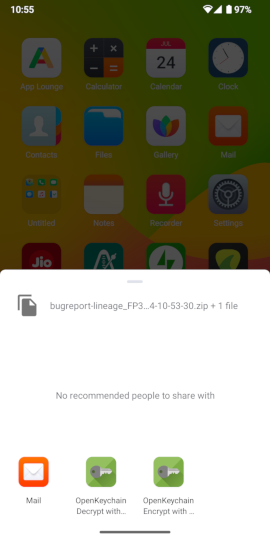
- The below screenshot is how the email will show up. Add the email ID of the person or Murena team you want to send the log to.