Transferring Data from iPhone and iCloud to /e/OS and Murena Workspace
Introduction
Switching from iOS to /e/OS can seem daunting, but with the right steps, you can ensure a smooth transition. This guide will walk you through transferring your data from your iPhone and iCloud to /e/OS and Murena Workspace.
Prerequisites
- An iPhone with all your data.
- Access to your iCloud account.
- A device with /e/OS installed.
- Murena Workspace account (not mandatory).
- A computer (for certain steps).
Step-by-Step Guide
1. Back up your iPhone data
- On your iPhone, go to
Settings>[your name]>iCloud. - Touch
iCloud Backup. - Touch Back up now. Wait for the backup process to complete.
2. Export iCloud data (computer required)
a. Contacts:
- On your computer, go to
iCloud.comand log in. - Click on
Contacts - Select
all contacts(Command+A for Mac, Ctrl+A for Windows). - Click on the square icon with the arrow pointing upwards and choose
Export vCard.

b. Photos and videos :
- On your computer, go to
iCloud.comand log in. - Click on
Photos. - Select the photos and videos you want to export.
- Click on the icon with the dots in a circle at the top right to access
More download options - Select
Better compatibility.
c. Calendar :
- On your computer, go to
iCloud.comand log in. - Click on
Calendar. - Select the calendar you want to access and click on the icon that looks like a person.
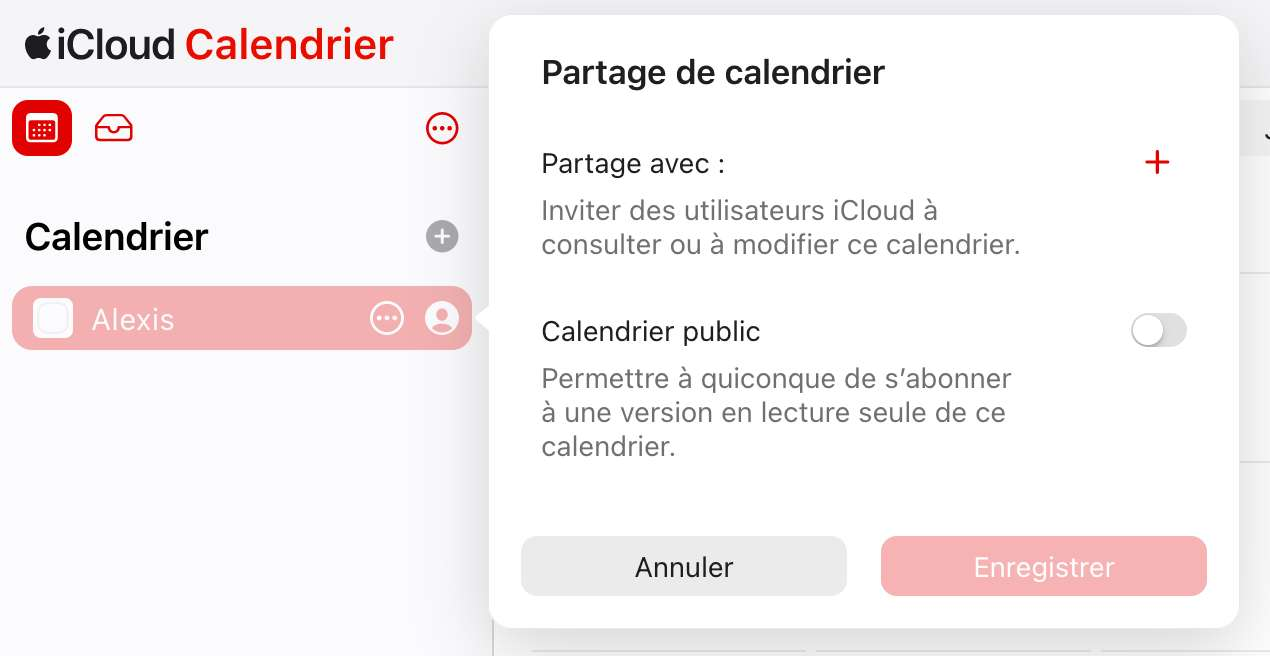
- Share the calendar publicly and copy the URL.
- Replace
webcalwith http in the copied URL and paste it into a new browser tab. - The
ICS filewill be downloaded automatically.
3. Transfer data to /e/OS (some steps require a computer)
a. Activate file transfer on /e/OS :
- Connect your /e/OS device to your computer using a USB cable.
- Swipe down from the top of the screen to access the notification panel.
- Tap on the USB notification and select
File TransferorMTP(Media Transfer Protocol) mode.
b. Contacts :
- On your /e/OS device, go to
Contacts. - Tap on the menu (three dots) >
Settings>Import. - Choose the
vCardfile you exported from iCloud.
c. Photos and videos (computer required):
- Connect your /e/OS device to your computer.
- Drag photos and videos from your computer to the
DCIM/Camerafolder on your /e/OS device.
d. Calendar :
- On your /e/OS device, go to
Calendar. - Tap on the menu (three dots) >
Settings>Import. - Choose the
ICS fileyou have downloaded from iCloud.
e. SMS/MMS and call logs:
Unfortunately, Apple doesn’t provide a direct way to export SMS/MMS and call logs. You may need third-party software on your computer to extract this data from an iPhone backup. Once extracted, you can import them into /e/OS using appropriate applications.
f. Encrypted messaging applications - Signal and WhatsApp :
Signal: Signal does not support transferring chats between platforms (iOS to Android). Refer this external article
WhatsApp: Use the WhatsApp Export Chat feature on your iPhone to export individual chat histories as text files. On /e/OS, install WhatsApp, verify your number, then use the Import Chat function.
g. Applications and application data:
Direct transfer of apps and their data from iOS to Android is not possible. You will need to manually download Android versions of your iOS apps from the /e/OS app shop or other Android app shops. For app data, check if the app supports cloud backup or cross-platform data transfer.
4. Upload data to the Murena Workspace (computer required):
a. Contacts:
- On your computer, sign in to your
Murena Workspace account. - Go to
Contacts. - Click
Settings>Importand choose thevCardfile.
b. Photos and videos:
- On your computer, log into your
Murena Workspace account. - Go to
PhotosorFiles. - Drag and drop or use the upload button to upload your photos and videos.
c. Calendar:
- On your computer, sign in to your
Murena Workspace account. - Go to
Calendar. - Click on
Settings>Import Calendarand choose theICS file.
Conclusion
Transferring data from iPhone and iCloud to /e/OS and Murena Workspace might take some time, but following these steps will ensure you don’t miss out on any important data. Once you’ve completed the transfer, make sure to double-check if all your data (contacts, photos, videos, calendar events, SMS/MMS, call logs, and app data) is present on your new device and Murena Workspace.
