Backup and Restore with TWRP
What is TWRP
TWRP is a custom recovery used for installing custom software on an android device. This custom software can include smaller modifications like rooting your device or even replacing the firmware of the device with a completely custom “ROM” like /e/OS
Get TWRP for your device
Check for the TWRP build for your device on this page
- You would need your
devicecodeto get the correct TWRP image for your device.
Understand the TWRP backups
TWRP makes nandroid backups, which are near-complete images of your system.
- You use nandroid backups to restore your phone to exactly the state it was in when you backed up: the version of Android, your wallpaper, your home screen, right down to which text messages you had left unread.
Flash TWRP on your device
For this document we will assume you have TWRP on your device. If not please refer this document
Making a nandroid backup of your device
- Boot into TWRP recovery To get in the recovery the Key combination may be different for each device. Refer the section on the particular device info pages for boot modes
-
For some devices it could be
PowerandVolume Downbuttons simultaneously then use the volume keys to boot intoRecovery Mode - Once your device has rebooted, it should be in the TWRP main screen as shown below
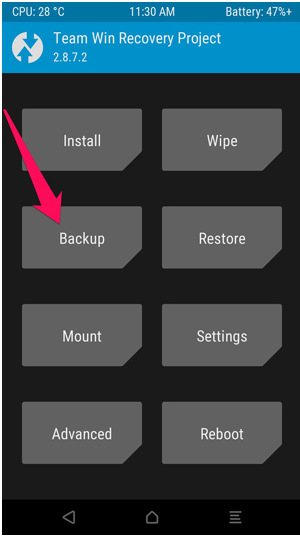
- In the next screen Tap the
Namebar at the top to give the backup a recognizable name. - Check the Boot, System, and Data boxes, and then swipe the bar along the bottom to back up.
Backups are fairly large, so if you get an error about there not being enough space, you may have to delete some things on your internal storage or SD card before continuing
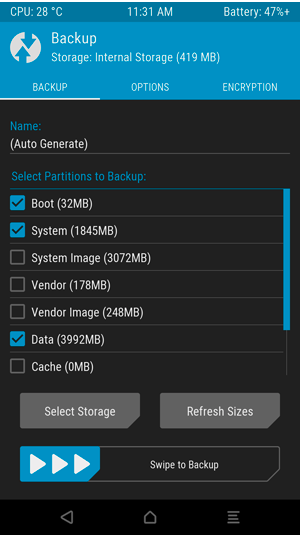
- The backup will take a few minutes to complete, so be patient.
- Once it is finished, you can tap
Backto go back to TWRP’s main menu - Alternately you can tap
Reboot Systemto reboot back into Android
Restore from a TWRP Backup
- Boot back into TWRP, and tap the
Restorebutton on the home screen
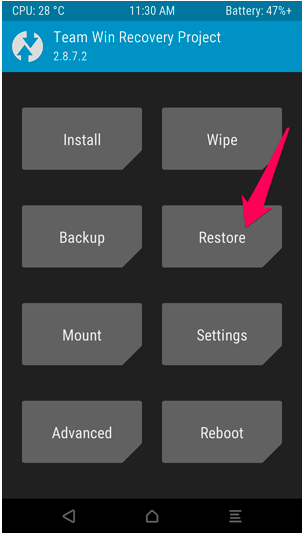
- TWRP will show you a list of your previous backups
- Tap the one you want and it will show you the following screen.
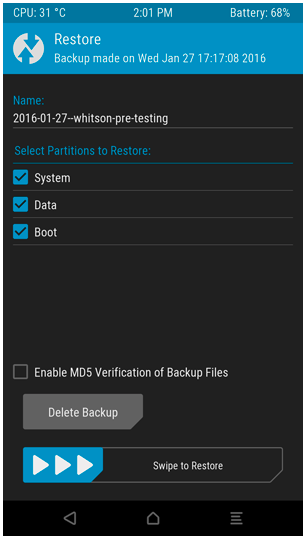
- Make sure all the boxes are checked and swipe the bar to restore.
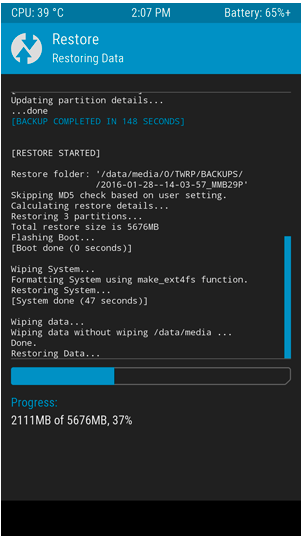
- The restore will take a few minutes, but when it’s finished, you can reboot your phone back into Android.
